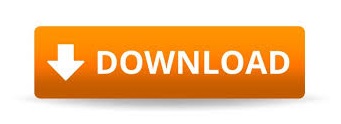

If you are using the “Animated Text – On Scroll” widget you will also have the option of set “On Scroll” offsets from the top and bottom of the viewport. The delay of each character or word in the animation is the “Delay Scale” option multiplied by the “Delay” option.Ĩ. You can also set the animation to play in sync, shuffle, or reverse in this section. Select the text “Animation Out” in the “Animation Out” section. The delay of each character or word in the animation is the “Delay Scale” option multiplied by the “Delay” option.ħ. Select the text “Animation In” in the “Animation In” section. The “Animation Out” will only play if the “Loop” option is enabled.Ħ. In the “Options” section you can set the text animation to autostart and loop along with a few other options. Add and customize the text in the “Text” section.ĥ. Drag and drop the “Animated Text – On Load” or the “Animated Text – On Scroll” onto your website.Ĥ. If you do not see the library panel go to Window > Library.ģ. Place at the top of your Adobe Muse website. Open the library panel and drag and drop “Animated Text – Add First” widget onto your Adobe Muse website. Here are the steps to add Animated Text to your Adobe Muse website with the Animated Text Widget from Muse For You:ġ. With the Animated Text Widget found at it is now very easy and simple to do that.
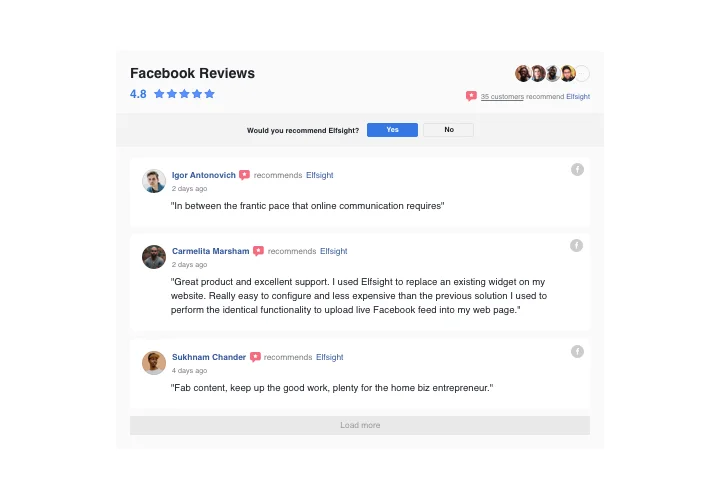
No Coding Skills Required.Īnimating text on your website can be a great way to focus a users attention to a specific area or topic on your website.
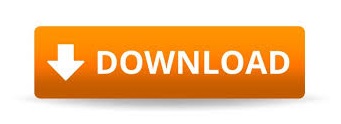

 0 kommentar(er)
0 kommentar(er)
